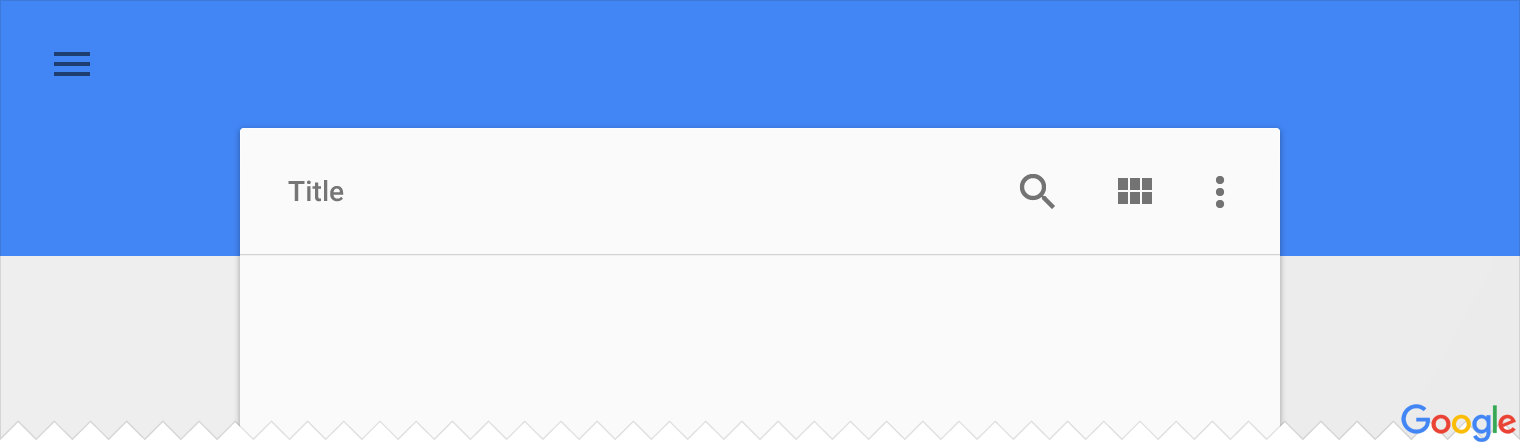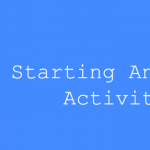Now we need to add some action buttons in Toolbar, Let’s open menu_main.xml located under res ⇒ menu and add the search menu item as mentioned below.
<menu xmlns:android="http://schemas.android.com/apk/res/android"
xmlns:app="http://schemas.android.com/apk/res-auto"
xmlns:tools="http://schemas.android.com/tools"
tools:context="akraj.snow.test.MainActivity">
<!-- Search -->
<item
android:id="@+id/action_search"
android:icon="@drawable/ic_action_search"
android:title="@string/action_search"
app:showAsAction="ifRoom"/>
<!-- Settings, should always be in the overflow -->
<item android:id="@+id/action_settings"
android:title="@string/action_settings"
app:showAsAction="never"/>
</menu>The app:showAsAction attribute specifies whether the action should be shown as a button on the app bar.
ifRoom |
The action is displayed as a button if there is room in the app bar for it; if there is not enough room, excess actions are sent to the overflow menu. |
always |
The action is displayed as a button in the app bar. |
| never | The action is always listed in the overflow menu, not displayed in the app bar. |

Tip: You can find some icons on the Google Material Icons page.
Tip: If necessary, you can re-order the menu items with the android:orderInCategory attribute in each <item> you need to move.
Adding Images in Application
To import the Image in Android Studio, right click on res ⇒ New ⇒ Image Asset. It will show you a popup window to import the resource. Browse the search icon that you have downloaded from Google Material Icons page , select Action Bar and Tab Icons for Asset Type and give the resource name as ic_search_action and proceed.

To specify the options menu for an activity, override onCreateOptionsMenu() method. For example:
@Override
public boolean onCreateOptionsMenu(Menu menu) {
MenuInflater inflater = getMenuInflater();
inflater.inflate(R.menu.menu_main, menu);
return true;
}Handling click events
When the user selects an item from the options menu (including action items in the app bar), the system calls your activity’s onOptionsItemSelected() method. For example:
@Override
public boolean onOptionsItemSelected(MenuItem item) {
switch (item.getItemId()) {
case R.id.action_settings:
// some code
return true;
case R.id.action_search:
// some codes like toast message
Toast.makeText(getApplicationContext(), "Congratulations!!!", Toast.LENGTH_SHORT).show();
return true;
default:
return super.onOptionsItemSelected(item);
}
}Now you can run you app for testing action buttons.
Next Lesson : Moving From One Activity To Another Activity