Sometimes the standard Alert Dialog just doesn’t meet your needs. It’s not difficult to create a custom alert, though. This post will show you a minimal example. When we’re done, you can follow the same procedure to add any layout you want.
Create a custom layout
A layout with an EditText is used for this simple example, but you can replace it with anything you like.
custom_layout.xml
<?xml version="1.0" encoding="utf-8"?>
<androidx.constraintlayout.widget.ConstraintLayout
xmlns:android="http://schemas.android.com/apk/res/android"
xmlns:app="http://schemas.android.com/apk/res-auto"
android:layout_width="match_parent"
android:layout_height="match_parent"
android:padding="16dp">
<com.google.android.material.textfield.TextInputLayout
style="@style/Widget.MaterialComponents.TextInputLayout.OutlinedBox"
android:id="@+id/edit_message"
android:layout_width="match_parent"
android:layout_height="wrap_content"
android:hint="Message"
app:layout_constraintStart_toStartOf="parent"
app:layout_constraintEnd_toEndOf="parent"
app:layout_constraintTop_toTopOf="parent">
<com.google.android.material.textfield.TextInputEditText
android:layout_width="match_parent"
android:layout_height="wrap_content" />
</com.google.android.material.textfield.TextInputLayout>
</androidx.constraintlayout.widget.ConstraintLayout>
Use the dialog in code
Use setView to assign the custom layout to the AlertDialog.Builder
This is the full code from the example project shown in the image above:
MainActivity.java
View customLayout = LayoutInflater.from(MainActivity.this).inflate(R.layout.custom_dialog, null);
final TextInputLayout editMessage = customLayout.findViewById(R.id.edit_message);
AlertDialog.Builder builder = new AlertDialog.Builder(MainActivity.this)
.setView(customLayout)
.setPositiveButton("Submit", new DialogInterface.OnClickListener() {
@Override
public void onClick(DialogInterface dialogInterface, int i) {
String message = Objects.requireNonNull(editMessage.getEditText()).getText().toString();
// Dismiss Dialog
dialogInterface.dismiss();
Toast.makeText(MainActivity.this, message, Toast.LENGTH_SHORT).show();
}
})
.setNegativeButton("Cancel", new DialogInterface.OnClickListener() {
@Override
public void onClick(DialogInterface dialogInterface, int i) {
dialogInterface.cancel();
}
});
builder.show();
Or you can use above code in Kotlin
val customLayout = LayoutInflater.from(this@MainActivity).inflate(R.layout.custom_dialog, null)
val editMessage: TextInputLayout = customLayout.findViewById(R.id.edit_message)
val builder = AlertDialog.Builder(this@MainActivity)
.setView(customLayout)
.setPositiveButton("Submit") { dialogInterface, _ ->
val message = editMessage.editText!!.text.toString()
// Dismiss Dialog
dialogInterface.dismiss()
Toast.makeText(this@MainActivity, message, Toast.LENGTH_SHORT).show()
}
.setNegativeButton("Cancel") { dialogInterface, _ -> dialogInterface.cancel() }
builder.show()
Notes
- If you find yourself using this in multiple places, then consider making a
DialogFragmentsubclass. We will post an article about DialogFragment.
Download Full Source Codes
[et_bloom_locked optin_id=optin_3]Download (Kotlin)
Download (Java)[/et_bloom_locked]
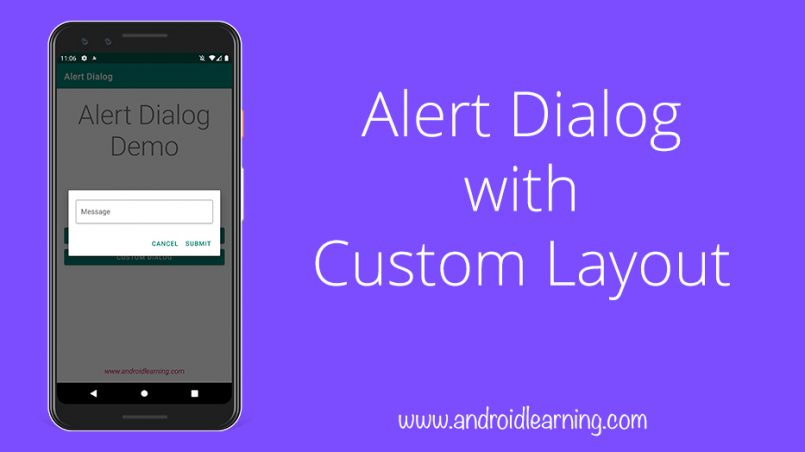


Hi Akshay,
Thank you for your very useful information. Thanks for sharing your knowledge! It was very helpful and wise!