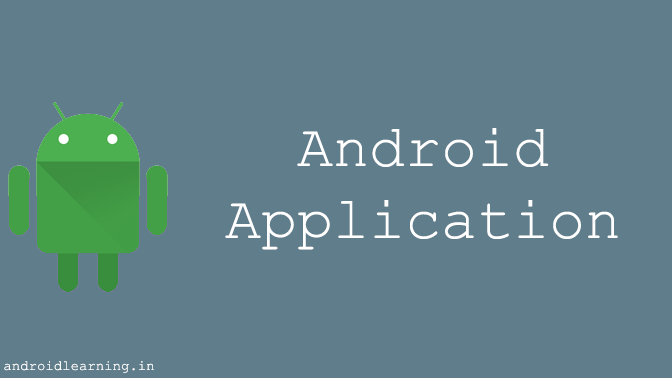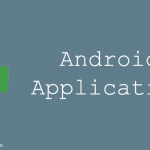Create a Layout
- In Android Studio, from the
res/layoutdirectory, open thecontent_main.xmlfile. - Add the
<LinearLayout>element.
The result looks like this:
<LinearLayout xmlns:android="http://schemas.android.com/apk/res/android"
xmlns:app="http://schemas.android.com/apk/res-auto"
xmlns:tools="http://schemas.android.com/tools"
android:layout_width="match_parent"
android:layout_height="match_parent"
android:paddingBottom="@dimen/activity_vertical_margin"
android:paddingLeft="@dimen/activity_horizontal_margin"
android:paddingRight="@dimen/activity_horizontal_margin"
android:paddingTop="@dimen/activity_vertical_margin"
app:layout_behavior="@string/appbar_scrolling_view_behavior"
tools:context="akraj.snow.test.MainActivity"
tools:showIn="@layout/activity_main">
</LinearLayout>Add a Text Field
- In the
content_main.xmlfile, within the<LinearLayout>element, define an<EditText>element with theidattribute set to@+id/edit_message. - Define the
layout_widthandlayout_heightattributes aswrap_content. - Define a
hintattribute as a string object namededit_message.
The <EditText> element should read as follows:
<EditText android:id="@+id/edit_message"
android:layout_width="wrap_content"
android:layout_height="wrap_content"
android:hint="@string/edit_message" />Add a Button
- In Android Studio, from the
res/layoutdirectory, edit thecontent_main.xmlfile. - Within the
<LinearLayout>element, define a<Button>element immediately following the<EditText>element. - Set the button’s width and height attributes to
"wrap_content"so the button is only as big as necessary to fit the button’s text label. - Define the button’s text label with the
android:textattribute as a string object named button_send.
Your <Button> should look like this:
<Button
android:layout_width="wrap_content"
android:layout_height="wrap_content"
android:text="@string/button_send" />Add String Resources
- In Android Studio, from the
res/valuesdirectory, openstrings.xml - Add a line for a string named
"edit_message"with the value, “Enter a message” and"button_send"with the value, “Submit”
The result for strings.xml looks like this:
<?xml version="1.0" encoding="utf-8"?>
<resources>
<string name="app_name">My App</string>
<string name="edit_message">Type a text</string>
<string name="button_send">Submit</string>
<string name="action_settings">Settings</string>
</resources>Make the Input Box Fill in the Screen Width
- In the
content_main.xmlfile, add the<EditText>element’slayout_weightattribute with the value, “1”. - Also, change
layout_widthattribute a value of0dp.<EditText android:layout_weight="1" android:layout_width="0dp" ... />Complete Code
<?xml version="1.0" encoding="utf-8"?>
<LinearLayout xmlns:android="http://schemas.android.com/apk/res/android"
xmlns:app="http://schemas.android.com/apk/res-auto"
xmlns:tools="http://schemas.android.com/tools"
android:layout_width="match_parent"
android:layout_height="match_parent"
app:layout_behavior="@string/appbar_scrolling_view_behavior"
tools:context="akraj.snow.test.MainActivity"
tools:showIn="@layout/activity_main">
<EditText android:id="@+id/edit_message"
android:layout_weight="1"
android:layout_width="0dp"
android:layout_height="wrap_content"
android:hint="@string/edit_message" />
<Button
android:id="@+id/button"
android:layout_width="wrap_content"
android:layout_height="wrap_content"
android:text="@string/button_send" />
</LinearLayout>